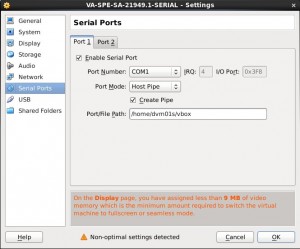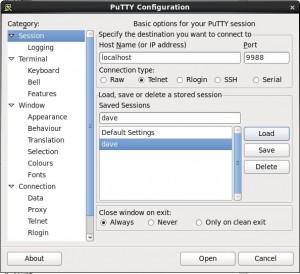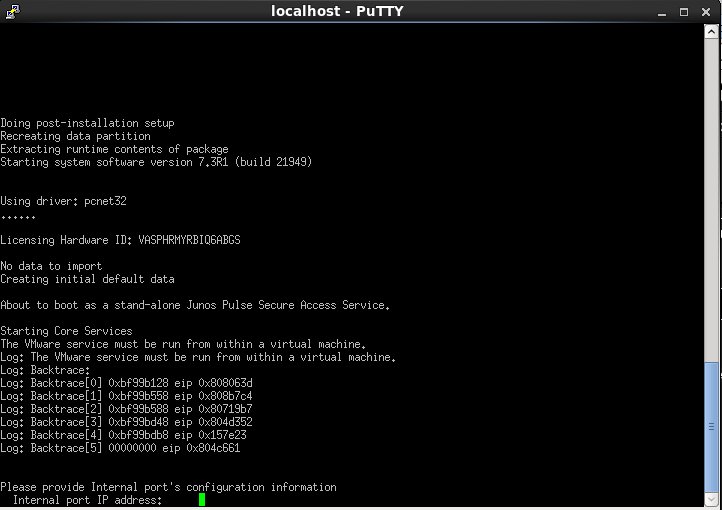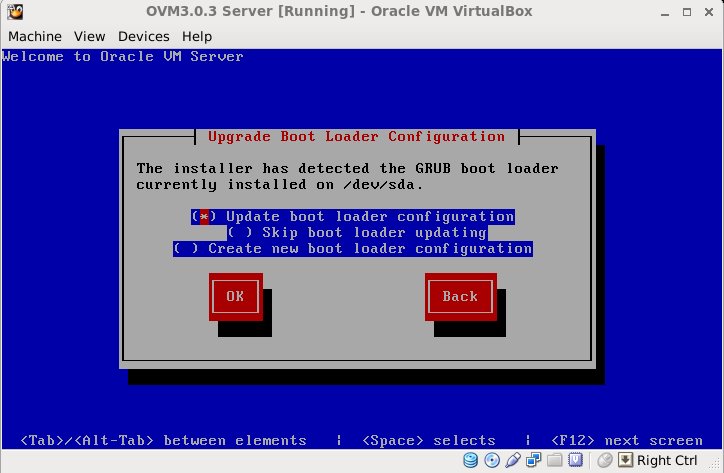This article explains howto run the Juniper Virtual Appliance on VirtualBox and hopefully Oracle VM.
- First Install VirtualBox
- Download the Juniper Virtual Appliance SA SPE and unzip the file into a folder.
- Import the appliance as OVF.
- Create a 10 Gig Dynamic VDI for the Disk.
- Since the Juniper Appliance needs a serial console to access, we need to enable the Com1 serial device with “Host Pipe” enabled as shown below.
- In order to connect to the VirtualBox serial connections I used 2 additional tools. Putty and Socat
- I am using Oracle Enterprise Linux 6 (Redhat 6) so I installed both programs.
- yum install socat
- yum install putty
- Next, you need to start your Juniper VM, it will basically look like it is hanging but it is not. The first time it is run, it is asking for setup information on the serial console which to this point is hidden.
- Next you need to run the socat program. Socat is a relay for bidirectional data transfers between two independent data channels.
- Since you set your Serial Pipe in VirtualBox to be “/home/dvm01s/vbox” this is the command line to get socat up and running.
- socat -d -d -d /home/dvm01s/vbox tcp4-listen:9988
- Now that socat is up and running you should see something like this:
[dvm01s@penguin init]$ socat -d -d -d /home/dvm01s/vbox tcp4-listen:9988 2013/01/12 16:17:18 socat[24076] I socat by Gerhard Rieger - see www.dest-unreach.org 2013/01/12 16:17:18 socat[24076] I This product includes software developed by the OpenSSL Project for use in the OpenSSL Toolkit. (http://www.openssl.org/) 2013/01/12 16:17:18 socat[24076] I This product includes software written by Tim Hudson ([email protected]) 2013/01/12 16:17:18 socat[24076] I interpreting address "/home/dvm01s/vbox" as file name 2013/01/12 16:17:18 socat[24076] I "/home/dvm01s/vbox" is not a socket, open()'ing it 2013/01/12 16:17:18 socat[24076] N opening undef "/home/dvm01s/vbox" for reading and writing 2013/01/12 16:17:18 socat[24076] I open("/home/dvm01s/vbox", 0102, 0666) -> 3 2013/01/12 16:17:18 socat[24076] I socket(2, 1, 6) -> 4 2013/01/12 16:17:18 socat[24076] I starting accept loop 2013/01/12 16:17:18 socat[24076] N listening on AF=2 0.0.0.0:9988
- Once that is up all you need to do is connect to the port using putty.
- Connect and you should be in business!