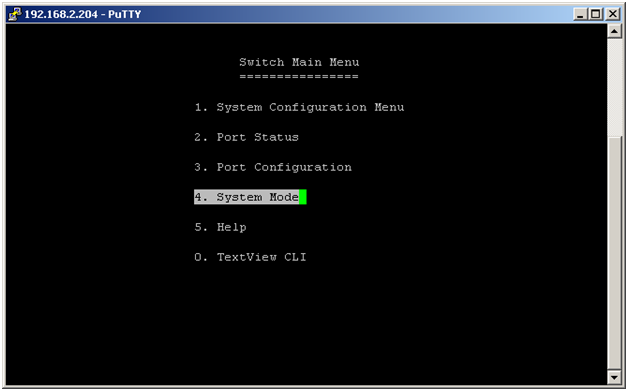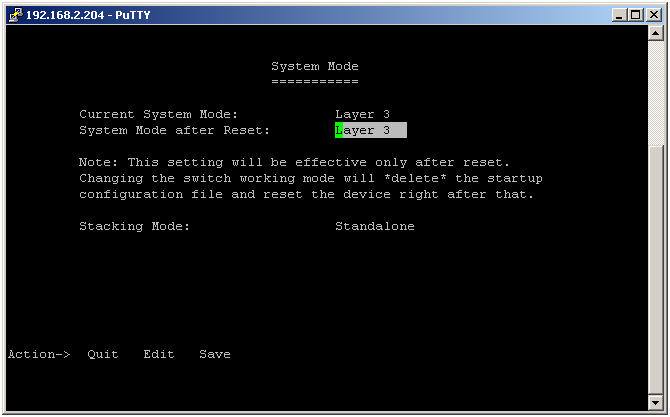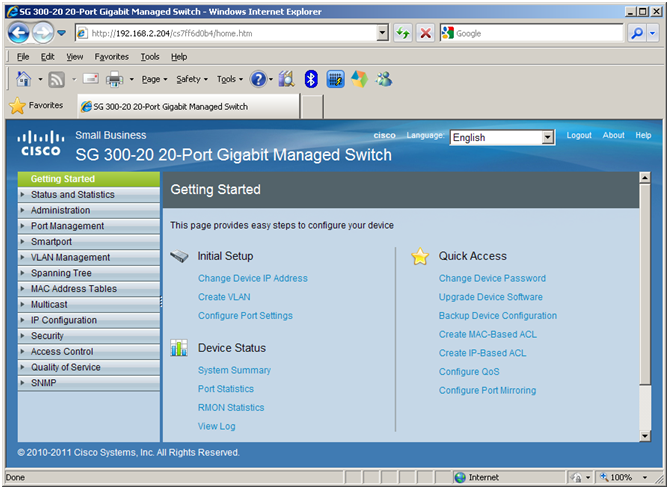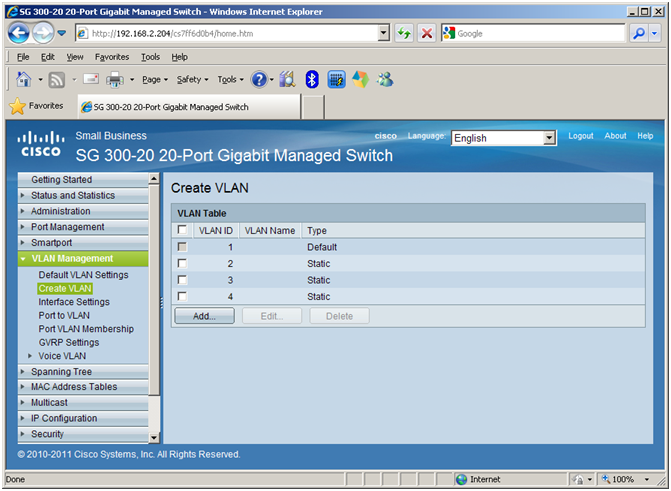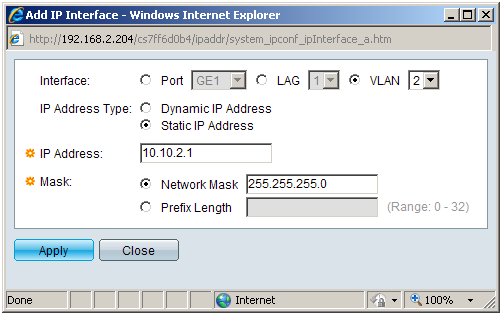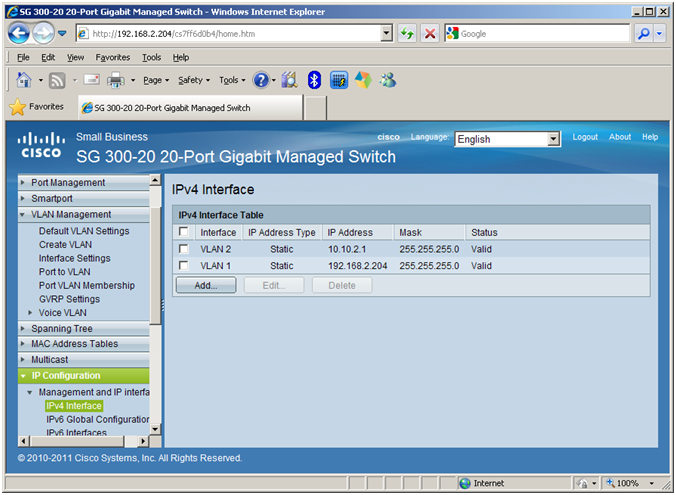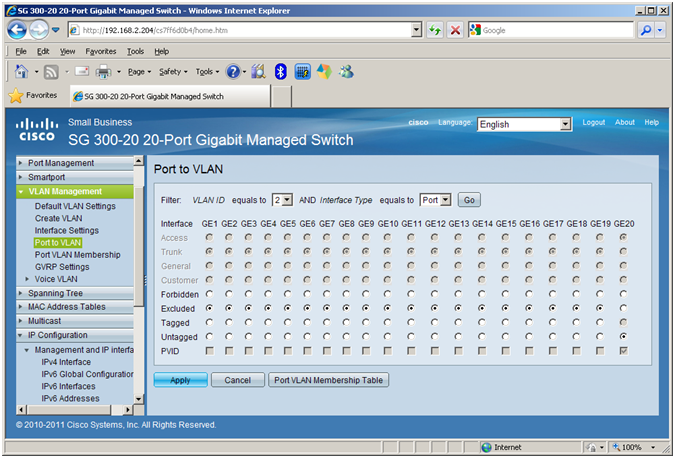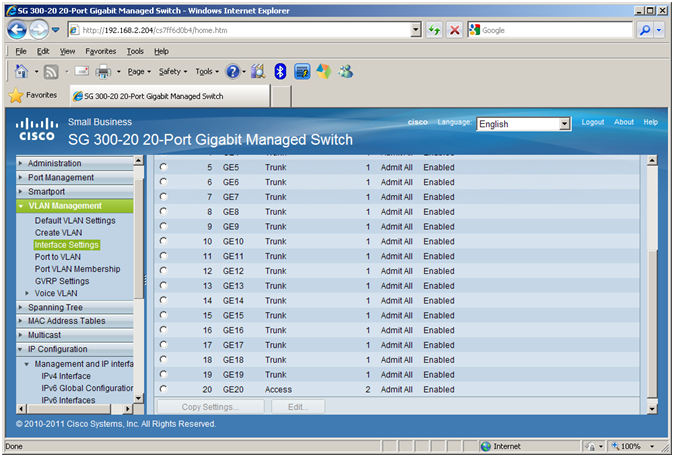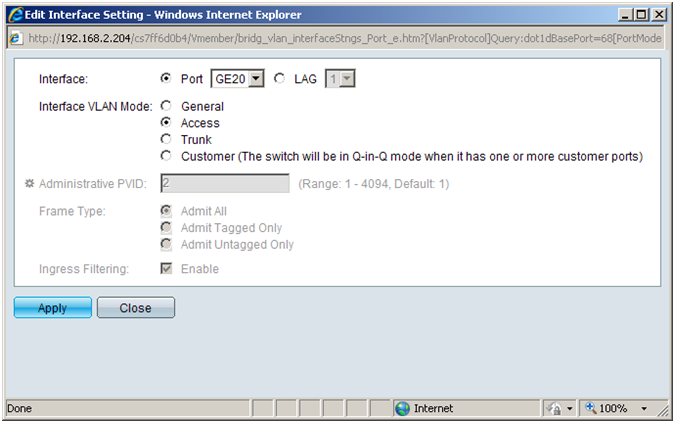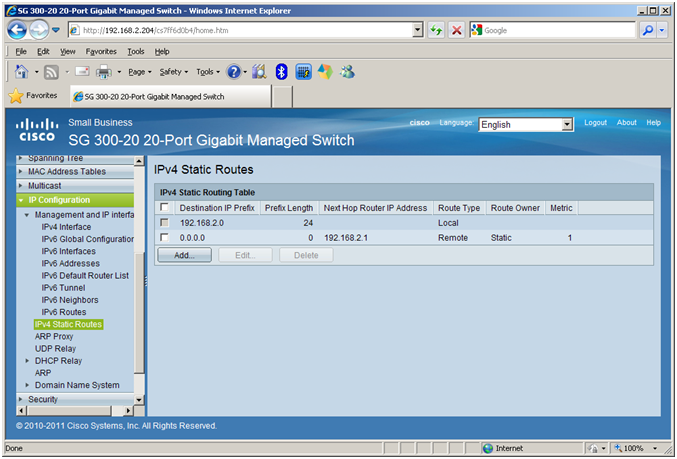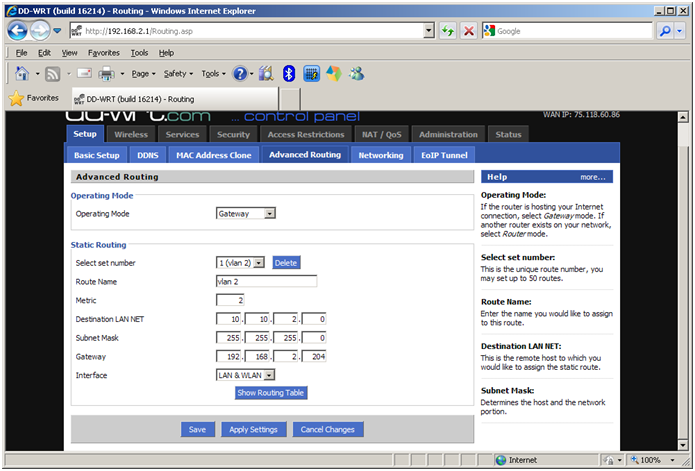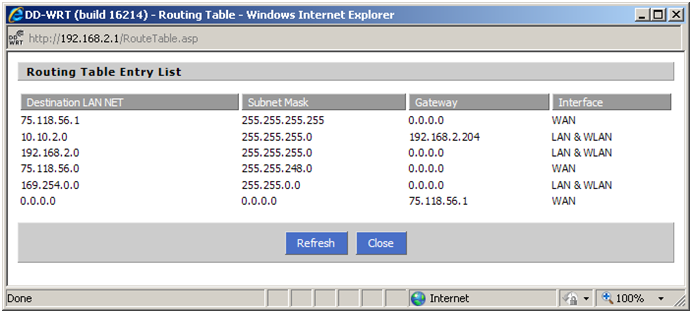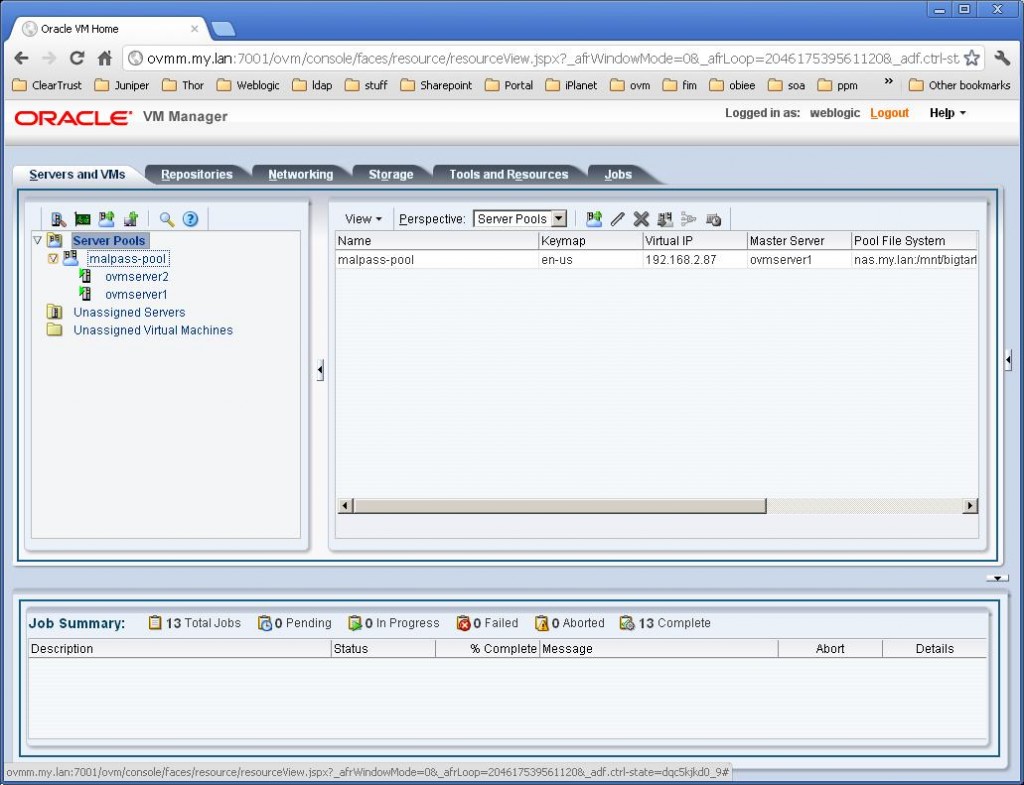Apparently, after 180 days the Oracle XE database policies will expire the password for the OVM environment. To fix this, you need to logon as the oracle user:
su – oracle
Setup your environment variables
source /u01/app/oracle/product/11.2.0/xe/bin/oracle_env.sh
sqlplus
SQL*Plus: Release 11.2.0.2.0 Production on Tue Sep 18 10:34:34 2012
Copyright (c) 1982, 2011, Oracle. All rights reserved.
Enter user-name: ovs
Enter password:
ERROR:
ORA-28001: the password has expired
Changing password for ovs
New password:
Retype new password:
Password changed
Connected to:
Oracle Database 11g Express Edition Release 11.2.0.2.0 – 64bit Production
And while you are at it, disable the expiration of the Oracle Accounts.
[oracle@ovmm ~]$ source /u01/app/oracle/product/11.2.0/xe/bin/oracle_env.sh
[oracle@ovmm ~]$ sqlplus / as sysdba
SQL*Plus: Release 11.2.0.2.0 Production on Tue Sep 18 10:39:42 2012
Copyright (c) 1982, 2011, Oracle. All rights reserved.
Connected to:
Oracle Database 11g Express Edition Release 11.2.0.2.0 – 64bit Production
SQL> source /u01/app/oracle/product/11.2.0/xe/bin/oracle_env.sh
SQL> ALTER PROFILE DEFAULT LIMIT PASSWORD_LIFE_TIME UNLIMITED;
Profile altered.
SQL>